#10 - Les thèmes et les plugins, c’est facile avec daInstaller
Par Moe. lundi 25 mai 2009, 21:25. Personnalisation plugin thème | Lien permanent.

daInstaller, le plugin qui installe ce qu’on lui demande en un clic.
Vous voulez un Dotclear à votre image ? Lorsque vous avez installé Dotclear, vous avez aussi installé plusieurs modules (les plugins et les thèmes) qui sont fournis avec, comme le thème par défaut Blowup où le plugin Metadata qui gère les tags des billets. Tous les utilisateurs de Dotclear ont ces mêmes modules. On peut en rajouter d’autres qu’on a choisis pour avoir un blog qui répond à nos besoins. Cela se fait grâce à de nouveaux plugins et thèmes, créés par les développeurs de Dotclear ou par d’autres bénévoles.
Les thèmes
Les thèmes sont les habillages du blog, ils utilisent des feuilles de style CSS et parfois des fichiers template spécifiques. En changeant de thème, on modifie l’affichage du blog sans modifier son contenu.
Sur le Tableau de bord de l’administration, cliquer sur Apparence du blog pour accéder à la page d’administration des thèmes :
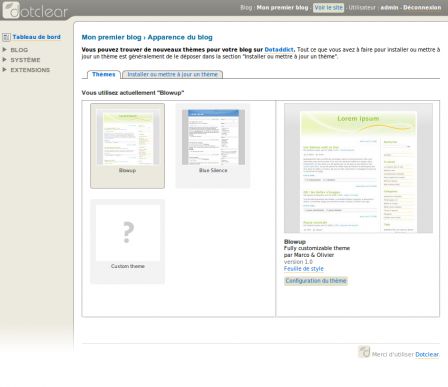 (cliquer sur l’image pour la voir en taille réelle)
(cliquer sur l’image pour la voir en taille réelle)
Si vous avez plusieurs blogs, vous pouvez utiliser un thème différent pour chaque blog.
Ceux installés avec Dotclear sont :
- Blowup : c’est le thème par défaut de Dotclear
- Blue Silence : l’ancien thème par défaut de Dotclear
- Custom theme : une feuille de style CSS blanche, à modifier
Les plugins (ou greffons ou extensions)
Les plugins sont chargés en même temps que Dotclear, ce sont des sortes de mini-applications qui étendent les capacités de Dotclear. En général, elles répondent à un besoin spécifique.
Pour accéder à la page d’administration des plugins, il faut dérouler le sous-menu SYSTÈME du menu de gauche de l’administration et cliquer sur Extensions :
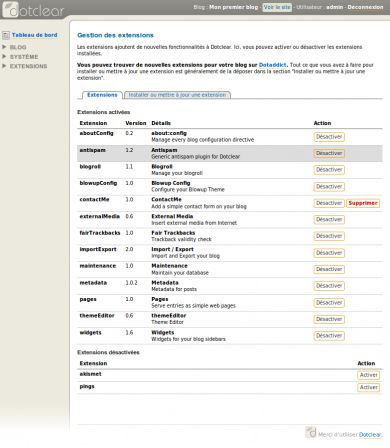 (cliquer sur l’image pour la voir en taille réelle)
(cliquer sur l’image pour la voir en taille réelle)
La liste apparaît ainsi après qu’on ait suivi le tutoriel Chacun chez soi, pour l’exemple nous avons installé le plugin contactMe.
Dotclear est livré avec ces plugins :
- about:config : modifier les paramètres généraux et ceux du blog
- Akismet : un filtre antispam
- Antispam : identifier les commentaires indésirables
- Blogroll : gérer une liste de liens
- Blowup Config : configurer le thème par défaut (le thème Blowup)
- External Media : inclure un média externe dans ses billets grâce à un bouton dans la barre d’édition
- Fair Trackbacks : un filtre antispam
- Import / Export : importer ou exporter un blog ou tous les blogs
- Maintenance : réaliser des opérations de maintenance sur la base de données
- Metadata : gèrer les tags
- Pages : ajouter des pages au blog
- Pings : prévenir les moteurs de recherche lorsque vous publiez un billet
- themeEditor : éditer les thèmes depuis l’administration de Dotclear
- Widgets : afficher des widgets sur le blog
Vous pouvez désactiver les plugins dont vous ne vous servez pas, cela évitera de les charger pour rien. Vous pourrez toujours les réactiver ensuite.
Il existe d’autres plugins, créés par des utilisateurs de Dotclear, ils ajoutent de nouvelles fonctions à Dotclear :
- prévenir par email lorsqu’un nouveau commentaire est publié
- permettre aux visiteurs de changer de thème
- ajouter des syntaxes pour la rédaction de billets
- etc.
Où trouver ces modules ?
Outre l’abc que vous êtes en train de lire, DotAddict héberge d’autres sous-sites : un pour les plugins et un pour les thèmes.Ces sites sont des dépôts où de gentils contributeurs et de gentilles contributrices partagent leurs créations. En naviguant sur ces pages (ou fiches), on peut découvrir de jolis thèmes et des plugins utiles, qu’on peut installer en envoyant le fichier .zip sur son blog.
Mais il y a une méthode encore plus rapide, le plugin daInstaller permet d’installer des modules depuis son blog en quelques clics, c’est magique !
Présentation d’une fiche
Sur l’image suivante, les différentes zones qui constituent la fiche d’un plugin ont été mises en valeur. Les fiches des thèmes sont quasiment identiques, elles contiennent des captures d’écran.
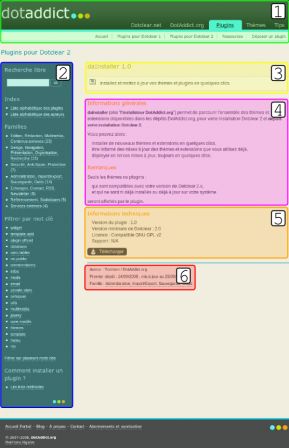 (cliquer sur l’image pour la voir en taille réelle)
(cliquer sur l’image pour la voir en taille réelle)
On distingue les zones suivantes :
- le menu de navigation de DotAddict contient des liens pour naviguer sur les différents sous-sites de DotAddict
- le menu de gauche contient un formulaire de recherche et des liens pour naviguer dans les listes de plugins de différentes façons
- le titre du plugin et sa version surplombent une description succincte du plugin, affichée sur les listes de plugins
- les informations du plugin sont issues des auteurs des plugins, elles peuvent décrire plus précisément comment utiliser le plugin, le personnaliser, le mettre à jour, etc.
- les informations techniques indiquent :
- la version du plugin
- la version minimale de Dotclear nécessaire au fonctionnement du plugin
- la licence, qui précise les droits d’utilisation de la création
- le support : une adresse email ou un lien vers une page pour contacter l’auteur en cas de problème
- le lien de téléchargement
- des informations sur l’auteur, les dates de dépôts sur DotAddict et la famille (la catégorie) du plugin
Installer l’installateur daInstaller
Cliquez sur ce lien vers la fiche de daInstaller. Placez votre curseur sur le lien de téléchargement qu’on a repéré précédemment. Faites apparaître le menu contextuel de votre navigateur :
- en faisant un clic droit si vous avez une souris ou un trackpad avec deux boutons
- en maintenant la touche Ctrl appuyée tout en cliquant si vous êtes sur Mac
Le menu s’ouvre, choissisez de copier l’adresse (l’URL) du plugin. Votre ordinateur va garder en mémoire l’adresse suivante : http://plugins.dotaddict.org/dc2/download/202
Rendez-vous sur votre blog, cliquez sur Extensions dans le sous-menu SYSTÈME du menu de gauche, puis sélectionnez l’onglet Installer ou mettre à jour une extension. Vous voyez deux formulaires pour installer un plugin, le premier en envoyant un fichier zip et le second en utilisant l’URL d’un fichier zip, c’est ce formulaire que nous allons utiliser, il est noté 1 sur cette image :
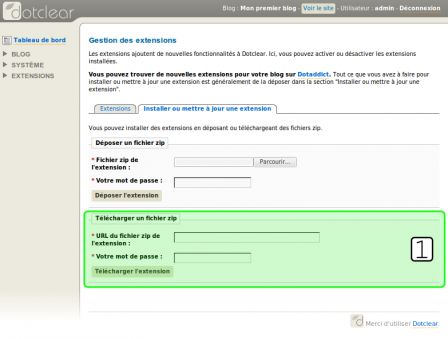 (cliquer sur l’image pour la voir en taille réelle)
(cliquer sur l’image pour la voir en taille réelle)
Cliquez dans le champ URL du fichier zip de l’extension : en faisant un clic droit et collez l’adresse du plugin. Entrez votre mot de passe en-dessous puis cliquez sur Télécharger l’extension. Le plugin s’installe, un message de confirmation s’affiche en haut de la page. daInstaller est installé !
Notes
Les modules déjà installés n’apparaissent pas dans daInstaller.
Pour diverses raisons, les dépôts de DotAddict ne contiennent pas tous les plugins et thèmes sortis à ce jour. Vous devrez peut-être installer un plugin sans passer par daInstaller, cela fera peut-être l’objet d’un future fiche sur abc. En attendant vous pouvez vous fier à la documentation de Dotclear.
Conclusion
Vous pouvez installer tous les plugins avec daInstaller mais cela ne veut pas dire que vous devez tous les installer ! Nous verrons prochainement les critères pour choisir un thème un un plugin.
Commentaires
Trop simple-:]] Là, j’ai tout compris du premier coup!!
Par contre, par mégarde, j’ai viré ça:Custom theme : une feuille de style CSS blanche, à modifier.
C’est grave?? J’espère que non car je ne saurais le remettre toute seule.
Ça n’est absolument pas grave, je te rassure : Custom theme est « livré » avec Dotclear mais, contrairement à BlowUp (le thème par défaut) il n’est pas nécessaire au fonctionnement du système. Il est notamment pratique dans le contexte d’une plateforme où les utilisateurs ne peuvent pas ajouter ou modifier les thèmes existants à leur guise et ont là un moyen d’avoir une apparence personnalisée « quand même » au-delà de ce que permet BlowUp ;-)
Pour le réinstaller, le plus simple est d’en récupérer le dossier dans le zip de Dotclear et de le renvoyer par ftp sur ton serveur (dans le dossier de themes de ton installation Dotclear)…
@Cunégonde : il vaut mieux le réinstaller car la mise à jour automatique pourrait ne plus fonctionner si elle vérifie la présence de ce thème. Voici la même démarche que Lomalarch mais en pas-à-pas :
/dotclearcustomCSS(contenu dans le dossier/dotclear/themesqu’on vient d’extraire) sur son site, dans le répertoire des thèmes, si on a suivi le tuto Chacun chez soi c’est le répertoire/bacasable/themesTrop forts grâce à vous tout est comme neuf!!!
Heu mais où sont passés mes camarades de jeu du début???
Sont zigouillés dans le bac à sable???
Ah ben vi, c’est vrai, il sont où? hou hou, z’êtes perdus dans les ponts du mois de Mai?
Bonjour,
Une petite coquille :
dans : « Où trouver ces modules ? » : le lien vers les plugins n’est pas bon.
Johan
Merci pour ton message Johan Pustoch, je corrige ça.
Me voilà de nouveau perdue, quand je vais dans mon tableau de bord :Systeme, Extensions, j’ai le message suivant :" ! pour activer cette fonction , donnez un accès en écriture à votre répertoire d’extensions " (?)
Si tu as décidé d’isoler les plugins (ceux que que tu souhaites ajouter à ceux fournis avec Dotclear) comme indiqué à l’étape "Chacun chez soi" il faut que le répertoire destiné à les accueillir autorise Dotclear à écrire dedans…
C’est à dire (pardon de jargonner) de donner à ce répertoire les droits 777 à l’aide de ton logiciel FTP favori.
Ouh là là ! Je reviendrai plus tard car là je ne sais pas faire …..
Ne te décourage pas, Charlottine, on va y arriver : ton dossier
mes_pluginsque tu as créé normalement à l’étape chacun chez soi se trouve bien, sur ton ftp, dans le dossierwwwà côté debacasableetdotclear? Il te faut maintenant autoriser l’écriture dans ce dossier ftp… autrement que par Cyberduck (c’est bien ça que tu utilises ?) Donc, il te faut afficher, dans CYberduck, les Informations du fichier et cocher toutes les permissions (j’ai trouvé cette page avec une capture d’écran de la fenêtre d’informations).Est-ce plus clair, dit comme ça ?
Charlottine, tu soulèves une bonne question et on avais "oublié" de préparer une fiche là dessus. C’est réparé : Modifier les permissions avec Cyberduck. Toutes les remarques sont bienvenues….
Merci pour ces précisions, j’ai modifié les permissions du répertoire dotclear, et de bacasable tel qu’indiqué par François pour Cyberduck, et du répertoire mes_plugins , apparemment cela ne change rien lorsque je vais dans mon tableau de bord, système extensions, onglet " installer ou mettre à jour une extension ", j’ai toujours la même phrase " ! pour activer cette fonction , donnez un accès en écriture à votre répertoire d’extensions " (?) et je n’avance guère pour daInstaller…..mais je ne me décourage pas; simplement pour éviter ce découragement je vais prendre un peu le soleil avec un bon bouquin…Dernière question : dois-je faire la même opération pour tous les répertoires ? ou seulement pour bacasable, dotclear et mes_plugins
Je suis allée faire un petit tour sur mon tableau de bord après les mises au point recommandées pour mes répertoires sur Cyberduck et c’est bon ; j’ai pu terminer : l’extension daInstaller a été installée avec succès . MERCI encore pour votre patience et la clarté de vos conseils !
Maintenant chaise longue ……..
Bon, un peu de repos fut bénéfique, j’ai pu changer le thème de mon blog et même changer son titre …je ne suis pas sûre que cela soit définitif ; par contre la photo du billet précédent a disparu , mais j’y reviendrai ….
Voilà ! Je crois que mon premier blog a un peu meilleure allure grâce à tous vos bons conseils….
gloup..gloup… le lien chacun chez soi (http://abc.dotaddict.org/post/2009/…) est un 404. Dans le nouveau chacun chez soi, on n’a jamais installé "contact me". Dans le choix des thèmes je n’en ai qu’un seul. Dans les extensions, je n’ai pas la possibilité d’activer ou non les options….gloup..gloup.
j’ai pu m’accrocher à une bouée. J’ai chargé ce qu’il manquait. Sur mon écran, la fonction désactiver n’apparait que sur les extensions que je viens de charger. Pour le reste, dans la rubrique action il n’y a rien qui apparait. Je continue.
@bernard : dans la fiche pratique Installer un plugin avec daInstaller Agaagla a installé le plugin contactMe pour avoir un exemple. Les fiches pratiques sont affichées à la fin du billet.
Je suis désolé mais je n’ai pas compris ta question, peux-tu la reformuler ?
Le plugin daInstaller ne te propose pas plusieurs thèmes à installer ? Comme sur cette image ?
C’est à dire ?
Il est possible que ça soit à cause des permissions des sous-dossiers du dossier
/dotclear/plugins. Avec ton logiciel FTP, fais un clic droit sur le répertoire d’un plugin (dans le dossier/dotclear/plugins) que tu veux désactiver et augmente les permissions. En retournant dans ton administration de Dotclear, tu devrais pouvoir le désactiver.Pour les permissions, voici l’exemple avec Cyberduck http://abc.dotaddict.org/fiche/Modi…
Je reformule ma question. Sur la page des extensions, voila ce que j’ai lorsque je charge de nouvelles extensions http://www.testing.asso1901.fr/ecra… . la fonction activer/désactiver n’existe que pour ce que je viens de télécharger
Pour le choix des thèmes "Ceux installés avec Dotclear sont :
Ben, moi en suivant le tuto, je me suis retrouvé avec juste le thème par défaut.
Bien sûr je peux installer tous les thèmes proposés parmi les 23 pages.
J’ai installé contactez-moi, enfin j’ai essayé. Sur le blog, quand je clique dessus, il ne se passe rien. Idem, j’ai crée deux nouvelles pages, il ne se passe rien quand je suis sur le blog.
J’ai essayé d’installer un thème, hors programme dans http://www.kitsgratuits.com/. J’ai essayé trois solutions. Solution 1, j’ai dit à dotclear (tableau de bord/apparence du blog/installer ou mettre à jour un thème) où se trouvait le thème à télécharger http://www.kitsgratuits.com/kit-gra… sa réponse a été trés courtoise, "Le fichier zip ne semble pas être un fichier valide de module Dotclear." Solution 2 : j’ai télécharger le fichier zip sur mon ordi, et je lui ai dit d’aller le chercher "même réponse". Solution 3 : j’ai dézippé le fichier et je l’ai copié dans les thèmes, résultat "rien". Mais pourquoi donc ?
As-tu essayé d’augmenter les permissions des plugins que tu veux désactiver ? Si ça ne fonctionne pas, tu n’as qu’à placer un fichier vide appelé
_disableddans le répertoire du plugin que tu veux désactiver.As-tu isolé les fichiers de ton blog ? Tu es sûr de déposer les thèmes dans le bon répertoire ?
C’est à dire ? La page ne s’affiche pas ? Aucun email n’est envoyé ?
bernard, visiblement et si j’ai bien suivi le fil des commentaires, tu as appliqué ce qui était demandé dans le pas-à-pas #9 (Chacun chez soi). Dans ce cas :
mes_pluginspourront l’être.Ce fonctionnement est normal (et voulu à la conception de l’application).
Je précise que je répondais au commentaire #19 de bernard. Cela donnera peut-être une piste pour régler les problèmes rencontrés ensuite.
@Franck : on peut désactiver les plugins quel que soit le répertoire où il sont situés, la capture d’écran au-dessus en est une preuve. Ça fonctionne en tout cas sur mes installations, mais je ne peux pas en aucun cas supprimer un plugin installé avec Dotclear.
Merci d’avoir pointé le fait que le tutoriel Chacun chez soi ne copie que le thème par défaut, je l’ignorais.
Moe tu as raison pour la désactivation, par contre ce que j’ai dit reste vrai pour la désinstallation.
bernard > mmmmm et si tu faisais une chose à la fois, hum ? Lance-toi dans une étape, va jusqu’au bout, corrige les problèmes éventuels, puis (et seulement quand l’étape est franchie avec succès) passe à la suivante.
J’ai peut-être un problème. Sur le blog, l’apparence est normale, mais en fait rien ne fonctionne. Je peux cliquer n’importe quelle commande (catégorie, page, contactez-moi, liens etc) cela ne fonctionne pas.
Vérifie que le format des URL (dans tableau de bord -> paramètres du blog) est bien réglé à "query_string".
super, c’est cela. merci
Là aussi ça coince ! Je vois bien à côté des thèmes un petit carré "DaInstaller" avec un point d’interrogation, et après ? Ça change quoi, je ne vois pas où je vais installer les thèmes plus facilement, et je ne vois rien de nouveau dans le tableau de bord
Louisianne : est-ce que ce que tu décris ressemble à une image qui apparaît dans le billet ou dans les fiches qui l’accompagnent ? À quelle étape es-tu bloquée ?
coucou,
je suis trèèèès perdue (désolé)
Mon blog : http://leblogdeppiout.fr/dotclear/i…
A l’origine j’avais un blog : http://jeveuxmincir.over-blog.fr/
J’aimerai mettre en place mon nouveau blog avec cette même organisation au niveau du thème : avec des images/liens a droite ….
(un peu comme ici ou il y a des image a droite)
Pensez-vous que cela soit possible ?
J’ai déjà une feuille de CSS via Over Blog mais bien sur elle n’est pas compatible avec Dotclear.
J’ai mi en place sur mon blog le thème Aorakit 2C Kit base 2 colonnes fixes, menu à droite qui ressemble à mon blog.
Cependant je suis totalement perdu………….
Je ne vois pas où modifier le Css de tel ou tel partie pour ajouter des couleurs, de images etc…
Pouvez vous m’aider car je galère depuis ce matin ou personnaliser tout ca, a essayer de trouver des tutos mais en vain….
ppiout > je te renvoie à cette réponse que j’ai faite sur une autre de tes questions.
Par ailleurs tu as déjà posé cette question sur le forum, le mieux est que tu y attendes une réponse.
Moe : merci j’ai réussi avec Dainstaller, à part quelques petits trucs comme le favicon que ne vois pas comment customiser, mais j’attendrai qu’on en soit là !
bonjour ;-)
j’ose me glisser dans cette joyeuse classe
parce que je vous trouve tous très studieux et concentrés et, surtout, je sens que je vais apprendre plein de choses avec vous
voici en 2 mots ma situation : j’ai un hébergement avec mon nom de domaine, un ami m’a installé Dotclear 2 pour mon blog les signes du temps
de mon côté, j’ai imaginé grâce à doTemplate et Kompozer la ligne graphique de mon futur site : une idée du résultat sur la page d’accueil actuelle du site www.espacesignes.ch
je suis complètement débutante en CSS et en Thèmes sous DotClear
ma question à ce stade est simple : est-il possible de remplacer le CSS d’un thème Dotclear par celui que j’ai concocté avec doTemplate et Kompozer ? simplement en l’uploadant avec un FTP sur mon hébergement ?
d’avance merci et me réjouis de voir la suite de cet abc, c’est trop génial ;-)
JaM (Anita)
PS - si je ne suis pas au bon endroit pour ma question, pas de souci… dites-moi où m’adresser ;-)
bon… apparemment j’ai pas entré correctement les liens externes que je voulais faire… suis désolée
ma page d’accueil est ici ;-)
JaM, tu es un peu en avance sur la progression de ce site. Tu peut poser ta question dans les forums Dotclear ou attendre que nous soyons arrivés à ce sujet.
J’ai choisi un thème dont je souhaiterais modifier l’image de haut de page (bandeau) pour y mettre une autre. Est-ce possible ? et comment puis-je faire ?
Ok François…
sorry pour le décalage ;-)
et néanmoins ravie de suivre cette classe.
JaM
PS - tout est apparemment rentré dans l’ordre… hier, impossible d’arriver jusqu’ici (j’ai même laissé un message à ce sujet sur le forum de Dotclear) et, aujourd’hui, tout parfait nickel… encore un méandre qui restera inexpliqué ;-)
a+
fenêtre sur elle : il y aura sûrement un article à ce sujet : http://abc.dotaddict.org/fiche/Boit…
Merci Moe, la demande a déjà été faite d’un tutoriel spécifique dans la boite à idées. J’attends l’article avec impatience…
Ah, chouette ce truc, merci !
Waouh, super, on dirait que je suis arrivée jusque là à peu près sans encombres et j’espère correctement ! Tout semble fonctionner en tout cas. Merci pour les explications ! Je profite aussi de tout ce qui est dit dans les coms, par exemple pour la modification des permissions de cyberduck. Je poursuis. :-)
salut, salut!
juste pour dire que, mon bac a sable avance, merci pour ce pas à pas pour "les nuls". je continu ma lecture de l’abc et si j’ai des questions (et ça risque de ne pas tarder) je vous posterez un commentaire.
J’utilise filezilla sur un mac et je n’arrive pas à avoir autre chose que ce message : "Pour activer cette fonction, donnez un accès en écriture à votre répertoire d’extensions." pourtant j’ai bien fait ceci :
A l’aide!!!!!!!!!!!!!! Je suis perdu, je ne sais plus quoi faire.
en plus je m’aperçois que le dernier message date de nov 2009!
je risque d’attendre longtemps pour avoir une réponse.
Y a-t-il une bonne ame qui pourrait m’aider? je lui en serais infiniment reconnnaissant.
snif
Bonjour Gibi, pour modifier les droits d’accès avec FileZilla, tu fais un clic droit sur le dossier dans le serveur et tu choisis " Permissions des fichiers… " pour effectuer la modification.
merci
Bon,je suis pas aller bien loin sans de nouveau appeler à l’aide…
je ne trouve pas toutes les extensions citées ci-dessus dans ce qui est censé être livré avec dotclear.
Je souhaiterais installer un thème, quand je vais sur apparence du blog je tombe là-dessus :
Pour activer cette fonction, donnez un accès en écriture à votre répertoire de thèmes.
qu’est ce que ça veut dire en Francais?
merci d’avance…
Et quand je passe par dainstaller, après avoir cliquer sur le bouton installer on me dit qu’une erreur est survenue…
autre question qui apparemment n’a rien à voir mais qui m’aiderais à m’éclaircir :
Y-a-t-il une manip qui me permet d’automatiquement mettre les changement et ajout de dossier de mon ordinateur sur le serveur… ou alors j’ai loupé quelque chose, mais quelque chose m’échappe dans le lien qu’on ses deux la, est-ce une liaison d’échange? est-ce que ça ne va que dans un sens? suis-je un peu longue à la détente?
hum…
merci
Par FTP, il faut que tu vérifies les droits dans le dossier de tes thèmes. C’est expliqué dans les commentaires précédents. Dis-nous si tu ne comprends pas.
Oui, j’avais lu les commentaires… mais je voyais toujours pas ou étais le problème…
je suis retourné pour la dixième fois sur la page de redirection about:config, j’avais l’impression que ça ne pouvait venir que de là et j’ai fini par voir la faute… de frappe, genre quand tu lis trop vite tu la vois pas…
merci pour le soutien
je continue ma route!
Bonsoir,
Je voudrais installer Dainstaller mais l’option "gestion des extensions" n’existe dans la catégorie EXTENSIONS (il n’y a que antispam, import/export, et liens ). Comment faut il faire pour que cette option apparaisse ? J’ai vu qu’il fallait transférer des fichiers, mais je ne sais comment le faire, ni avec quel logiciel. Pourriez vous me décrire la marche à suivre (précisement car je ne suis pas très doué ^^)pour y arriver ?
Je vous remercie d’avance. :)
Cela veut sans doute dire que tu n’as pas les droits suffisants pour ajouter des extensions. Peut-être parce que ton blog fait partie d’une "ferme de blogs" (Free, Gandi ou autre).