#8 - Prom’nons-nous dans l'admin
Par Franck. vendredi 8 mai 2009, 22:05. Personnalisation yes we can ! | Lien permanent.

L’installation a été faite, le blog est déjà visible avec un premier billet. Il est temps d’aller voir de plus près à quoi ressemble l’administration de ce blog.
Nous allons maintenant nous familiariser avec l’administration de Dotclear, effectuer quelques petits réglages et jouer avec les billets. Voyons d’abord à quoi ressemble l’administration d’un blog Dotclear, la page affichée juste après l’authentification, et identifions les grandes zones qui la composent (cliquez sur l’image pour zoomer) :
Sur cette copie d’écran sont identifiées quatre zones principales de l’administration :
- Le menu d’administration avec l’accès direct au tableau de bord et ses trois sections,
Blog
,Système
etExtensions
, la zone est repérée en bleu et porte le numéro 1. - Le tableau de bord du blog, la zone est repérée en vert et porte le numéro 2.
- La zone de création rapide d’un billet, repérée en orange et qui porte le numéro 3.
- Les liens vers la documentation et le fil d’actualités de Dotclear dans une zone repérée en jaune et qui porte le numéro 4.
Au dessus de ces zones, tout en haut de la page, sont indiqués le blog actif[1] et un lien pour le visualiser, l’utilisateur connecté et un lien pour se déconnecter.
Les réglages
Nous pourrions tout à fait commencer à écrire de nouveaux billets et débuter notre longue vie de blogueur sans attendre, mais je vous propose auparavant de faire quelques réglages qui concernent le blog et l’utilisateur de ce blog — c’est-à-dire vous.
Ces réglages sont accessibles depuis le Tableau de bord[2]. Sur ce tableau de bord (zone 2 sur la copie d’écran ci-dessus), vous trouverez toute une série de gros boutons parmi lesquels Préférences utilisateur
et Paramètres du blog
— ils se trouvent sur la deuxième ligne.
Paramètres du blog
Commençons par les paramètres du blog. Cliquez sur le bouton et observez la nouvelle page qui s’affiche. Sur cette page nous allons modifier le nom du blog et sa description ainsi que les informations concernant les dates et heures.
Changer le nom du blog
Le deuxième champ de saisie comporte pour l’instant le texte suivant : Mon premier blog
, changez-le par un à votre convenance — c’est le texte affiché en gros et en haut de chacune des pages du blog[3] — et profitez-en pour placer une description plus complète, celle-ci sera utilisée pour les fils RSS du blog.
Ajuster le fuseau horaire
Un peu plus bas sur cette même page, se trouve une section intitulée Configuration du blog
. Dans celle-ci nous allons modifier (si nécessaire) le fuseau horaire du blog. Ce fuseau horaire servira à dater les commentaires laissés par vos visiteurs. Choisissez l’option adéquate en fonction de votre localisation géographique habituelle.
Ajuster la présentation des dates
Encore un peu plus bas, dans la section intitulée Présentation du blog
se trouve un champ qui indique comment seront formatées les dates affichées sur votre blog. Par défaut c’est un format de date anglais[4]. Remplacez tout le contenu de ce champ par ceci : %A %e %B %Y — plus conforme à nos usages francophones.
C’est tout pour cette partie, il faut enregistrer ces modifications en cliquant sur le bouton enregistrer
présent en bas de la page. Vous devriez avoir un message de confirmation une fois l’enregistrement effectué. Revenez ensuite au tableau de bord (premier lien en haut du menu d’administration).
Les autres paramètres
Si vous voulez découvrir à qui servent les autres paramètres (que vous vous serez bien gardés de modifier sans connaître leurs usages !), consultez l’aide en ligne accessible en cliquant sur le gros point d’interrogation bleu en haut et à droite de la page ou allez lire la page de la documentation correspondante.
Préférences utilisateur
Continuons avec deux réglages vous concernant. Pour ce faire, à partir du tableau de bord, cliquez sur Préférences utilisateur
.
Ici renseignez l’adresse de votre blog dans le champ intitulé URL :
, cela vous permettra d’être « reconnu » dans vos commentaires[5] et indiquez le fuseau horaire d’où vous allez écrire vos billets. Il est probable que ce fuseau soit le même que celui du blog.
Enregistrez ces modifications en cliquant sur le bouton enregistrer
présent en bas de la page. Vous devriez là encore obtenir un message de confirmation une fois l’enregistrement effectué. Revenez ensuite au tableau de bord.
Le premier billet
Je vous propose, maintenant que les réglages sont effectués, de rédiger un premier billet directement sur cette page (tableau de bord). La zone intitulée Billet rapide
permet de le faire. Choisissez un titre puis utilisez le champ de contenu pour saisir le texte de votre billet.
Une barre de formatage comportant quelques boutons est là pour vous permettre d’enrichir votre billet. Pour connaître l’utilité d’un bouton, placez la souris au dessus et laissez passer quelques secondes. Une petite bulle d’aide sera alors affichée et indiquera brièvement son usage. En général, l’effet est applicable à la sélection courante.
Prenons un exemple. Si je souhaite mettre une partie d’une phrase en gras (emphase forte) pour souligner un passage important, je vais sélectionner le ou les mots voulus et cliquer ensuite sur le bouton comportant un B
. Vous constaterez alors que le texte sélectionné est désormais encadré par un double _
(souligné, underscore en anglais), ce qui, avec le format de saisie Wiki
utilisé par défaut sera converti lors de l’affichage en texte gras.
Une fois que vous serez satisfait du contenu de votre billet, cliquez sur le bouton Enregistrer et publier
. Vous pourrez alors aller voir de visu le nouveau billet créé sur votre blog, en cliquant sur le bouton Voir le site
présent tout en haut de la page.
À vous de jouer
Je vous suggère de créer maintenant un ou plusieurs autres billets, non pas avec la zone de billet rapide présente sur le tableau de bord, mais en utilisant le lien Nouveau billet
de la section Blog
du menu d’administration. Prenez le temps d’explorer cette nouvelle page — n’oubliez-pas qu’une aide est en permanence accessible en cliquant sur le point d’interrogation bleu présent en haut à droite de la page ou sur le site de la documentation — et venez nous raconter les trouvailles que vous aurez faites ! Tiens et si par exemple vous ajoutiez une jolie image dans votre prochain billet ?
Deux petits conseils avant de vous laisser jouer :
- N’oubliez-pas de cliquer sur le bouton
enregistrer (s)
en bas de la page pour sauvegarder votre billet. - Par défaut un billet nouvellement créé est mis en attente, c’est-à-dire qu’il n’est pas encore publié et visible sur votre blog. Pour ce faire il suffit de changer son état dans la partie droite de la page. Choisissez
publié
et enregistrez pour le rendre public.
Notes
[1] Information utile quand on gère plusieurs blogs depuis la même installation.
[2] Le premier lien affiché dans le menu d’administration permet d’y revenir en permanence (voir la zone 1 sur la copie d’écran).
[3] Attention en revanche à __ne pas modifier le contenu du champ identifiant du blog
, default selon toute vraisemblance pour le moment ; cette confusion est parfois faite.
[4] Vendredi, mai 8 2009 pour aujourd’hui par exemple.
[5] Cela est notamment utile pour les thèmes qui prévoient une présentation différente des commentaires de l’auteur du billet.
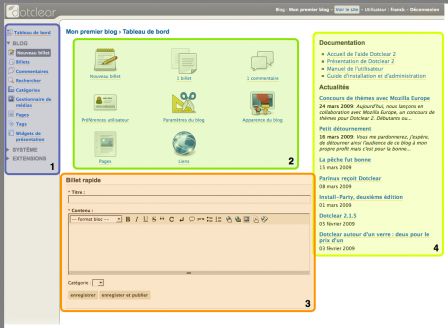
Commentaires
Franck, dépanneur en chef des feignasses ! Merci Franck !
Je vois pas de quoi tu parle :-q
Et pour connaître la version de Dotclear utilisée, un simple coup d’œil dans la barre de titre du navigateur (Firefox, Internet Explorer, Opera, Safari… etc…) quand il affiche la page d’administration.
Super ! Merci de travailler pour nous même le week-end :)
La bibliothèque d’image semble intéressante, on peut créer des répertoires si j’ai bien compris ? Et des sous-répertoires ça marche aussi ?
Tout à fait, tu peux jouer aux boîtes gigognes autant que tu veux :-)
Voilà qui me plaît !! :)
Je voudrais publier sous deux noms différents. Selon les billets et ma fantaisie. Est-ce faisable ?
Je vais vite aller voir la doc. Je me pose des questions sur la possibilité de colorier le texte des billets (j’anticipe…).
Je suis ravie de mes découvertes !
Ca y est, je suis arrivée à créer un nouvel auteur ! :-)
Ce qui est vraiment agréable, c’est de pouvoir tester sans avoir (trop) peur de tout casser. En tout cas de savoir que cela pourra être réparé par l’un de vous.
Génial ! Est-ce qu’un post sur la création d’un multi-blog est prévu pour pouvoir créer plusieurs catégories ?
J’ai tout fait. Il doit y avoir plus rapide comme méthode mais les subtilités sont dures à trouver!!
La semaine prochaine, on entame le … multi-blog ! Oui oui, comme si un ne suffisait pas — et dire que j’en ai eu jusque 4 :-)
salut, j’hésite à utiliser Dotclear pour mon site. Tout le monde me rabat les oreilles à propos de Wordpress. Bref, juste une question : est-ce qu’on peut poster un billet dans plusieurs catégories en meme temps ? merci pour la réponse, et pour l’article très instructif :p
->Code: Non, pas à ma connaissance (et je le regrette) par contre, bien que dans mon esprit se soit quelque chose de différent des catégories, tu peut utiliser les tags… Dans DC1 il y avais un plug in qui permettait le multi catégorie, j’avoue attendre avec impatience une version pour DC2. Ceci dit wordpress ou Dotclear, je ne peux pas te répondre, ce n’est pas une guerre, juste deux outils. Perso j’ai essayé les deux et j’ai choisie DC, D’abord parce que la communauté DC me paraissais plus proche et plus conviviable que celle de WP, que même pour les grosse galère pas besoin de maîtriser l’anglais sur les forum pour être dépanné, et parce que DC me paraissais plus simple à utiliser (c’était la V1 à l’époque). Voili voilou, le mieux c’est d’essayer et de te faire ta propre opinion…
Bonjour Kozlica,
Le problème pour moi, c’est que j’ai tout bien fait les manip comme tu dis sauf que je ne reçois pas de message de confirmation mais suis au contraire renvoyé sur la case départ où on me demande mon login et mon mot de passe. Evidemment, de retour sur le blog, les changements n’ont pas été effectués.
Tu as une petite idée du pourquoi et du comment ?
meilo
@meilo : as-tu essayé de redemander un nouveau mot de passe ? Si ça ne fonctionne pas, il faudra réinitialiser l’accès avec ce script : http://bricole.xn—phnix-csa.net/po…
Merci Toe ;-)
J’ai changé de mot de passe, ca a marché, et pourtant, pas de prise en considération de mes changements faits dans le tableau de bord malgré ce changement ! Et même symptôme : je suis renvoyée sur la page LOGIN + mot de passe.
Manifestement free utilise la version DOTCLEAR 1.
J’ai visité la page que tu m’indiques mais :
On dit de transférer le dossier téléchargé dans le dossier admin/ de mon installation Dotclear SAUF QUE JE N’AI RIEN INSTALLE DU TOUT !!! Free m’a directement ouvert un blog fonctionnant avec DOTCLEAR mais je n’ai rien installé !
Dans votre navigateur web favori, allez surhttp://votre-site.tld/votre-install…
tu veux dire que je dois enlever le .free.fr et le remplacer par le .tld ?
et le votre-installation-dotclear : je ne sais pas à quoi ca correspond.
Ca c’est pour la forme.
Pour le fond, je ne comprends pas pourquoi je dois changer de mot de passe pour pouvoir entrer des infos de base, comme le titre de mon blog.
Désolée de paraître abrutie !! Et ca ne fait que commencer :-))
meilo, ce qui se passe c’est que tu n’as pas un Dotclear à toi. Tu as l’un des blogs installés par Free. Les tutoriels ici ne peuvent donc t’être utiles car tu n’es pas l’administratrice de l’installation, seulement une utilisatrice. Si tu veux être parfaitement autonome il te faut installer un Dotclear à toi.
meilo > si tu as ouvert un blog sur blog.free.fr, nous ne pourrons pas grand-chose pour toi : il s’agit d’une plateforme où l’administrateur de Free gère l’ensemble des blogs et pas d’une installation autonome pour chaque utilisateur… Bref, il va falloir te tourner vers Free pour obtenir des éclaircissements.
Tu peux, sinon, ouvrir un espace page perso chez eux en suivant la fiche d’Agaagla et faire toi-même l’installation de Dotclear, comme expliqué à l’étape #7bis : tu auras alors le plein contrôle de ton blog ;-)
arg, Kozlikluke a dégainé la première :-D
ah ben c’est bien ce que je me disais … merci je vais y penser…
Mais du coup, si j’installe un DOtclear à moi, suis-je quand meme autonome par rapport à la gestion du blog ? Je veux dire par là, puis je alimenter et gérer les problemes du blog de n’importe quel poste et pas forcément du mien ?
@meilo: Oui, bien sur, encore une fois Dotclear n’est pas une application, et ne se trouve pas sur ton ordinateur. J’ai ainsi fait des billets sur mon blogue via mon iphone (pas trés pratique, mais bon…) Pour gérer Dotclear une fois intallé sur un serveur, il te suffit juste d’un ordinateur (ou d’un terminal type iphone) branché sur le net, d’un navigateur web et de tes codes d’accés
merci !
Dans mon dernier billet, j’ai essayé de joindre une photo , en utilisant le gestionnaire de médias, elle figurait bien en pièce jointe sur le billet, en bas à droite et sur le billet publié, il n’y a qu’"ANNEXES" et rien …
@Charlotine: A mon avis tu t’es juste trompé, une image n’est pas une pièce jointe. Quand tu rédige ton billet tu clique sur le logo insérer une image, cela ouvre ton gestionnaire d’image, tu choisie la photo, tu clique dessus et elle iras s’insérer à l’endroit de ton curseur…
@ Charlottine : c’est parce que tu n’as pas utilisé le bon outil.
Pour insérer une image dans ton billet, il te faut utiliser le bouton "Sélecteur de média" qui figure dans la section "Contenu" de ton billet parmi les boutons d’enrichissement de texte (le quatrième en partant de la droite).
Place ton curseur à l’endroit de ton texte où tu souhaites insérer ton image et cliques sur le bouton "Sélecteur de média".
Une fenêtre "Gestionnaire de média" s’ouvre alors.
Choisis ton image en cliquant dessus.
Indique ensuite la taille (small, medium, originale) et l’alignement (à droite de ton texte, au centre ou à gauche) que tu souhaites.
Clique enfin sur le bouton insérer qui se trouve en bas de cette fenêtre.
Et voilà !
L’option "Pièce jointe" te sert quand tu veux ajouter des annexes (textes, photos, PDF…) mais ces annexes ne figurent pas dans ton billet. Elles sont simplement signalées, comme tu as pu le voir.
J’espère que j’ai été assez clair dans mes explications (tu t’es rendu compte que j’étais pmoi aussi débutant ;) ).
Le temps que je rédige ma réponse, Gilsoub a déjà posté la sienne. Désolé pour le doublon.
Mais ton explication est plus complète, In Cold Blog :-)
Merci Gilsoub et In Cold Blog, mais ce bouton, sélecteur de médias ne marche pas, je clique en vain , c’est pourquoi, je m’étais rabattue sur l’autre solution. Je vais persévérer… patience et ténacité, des fois il suffit de tout fermer et recommencer, non ?
Et mieux formulé ;-)
J’ai redémarré mon Mac comme prévu et cela a marché.
Youpi !
Lorsque j’utilise la fonction "gras" en wiki, le _s’affiche_ bizarre non ? Pour l’instant la découverte se passe bien.
L’éditeur de billets de dotclear offre deux syntaxes possibles : le xhtml et le wiki. Ce que tu vois, ce sont des balises (disons des marqueurs) de la syntaxe wiki qui, une fois interprétées par le moteur de Dotclear, affichera ce que tu as choisi. Tu peux t’en assurer en demandant la prévisualisation du billet (bouton en haut de la page d’édition).
Un ou l’autre mono fera certainement bientôt un billet au sujet des deux syntaxes offertes par Dotclear, leur utilisation, et les avantages et inconvénients de chacune d’elles.
”(sur les commentaires de ce blog, la syntaxe wiki est activée, teste les petits boutons juste au dessus du champ de saisie des commentaires, tu verras que le gras s’affiche __comme ça__ dans le champ de saisie et comme ça en prévisualisation ;-))
Coucou :)
Juste une petite question, dans Préférences utilisateur on indique son URL docn l’adresse de son blog.
Mais on met l’adresse de blog http://leblogdeppiout.fr/dotclear/i… ou l’adresse que l’on voudrait au final http://leblogdeppiout.fr ???
Elles sont modifiables à tout moment : tu peux mettre l’adresse actuelle ou la future, comme tu voudras. De toutes façons nous n’en sommes qu’à la phase des tests et pataugeoire, ça n’a pas grande importance :-)
Super, tout baigne pour l’instant. Merci pour l’aide
Bonjour,
Quelqu’un pourrait me dire comment on fait pour supprimer définitivement son blog ?
ça fait des heures que je parcours le web et je n’ai pas de réponse T.T
Merci d’avance *^*
Avec des indications aussi faibles, ça va être compliqué. Il s’agit d’une installation perso ? D’une plateforme (auquel cas il faut voir avec ladite plateforme) ?
Merci de m’avoir répondu…
Comme je ne sais pas comment le supprimer, j’ai abandonné le site -_-‘
Merci comme même pour ton aide :D
Bonjour, j’ai deux soucis: je n’ai pas la section "système" dans mon tableau de bord et je ne sais pas ou aller pour la rajouter ? Ensuite, depuis peu, le fond de page de mes billets qui est blanc s’est réduit à la taille du début de billet. Du coup, quand j’ai trop de texte ou de photos, tout ce qui suit est sur fond noir et l’on ne peut donc pas lire le texte. j’ai changé la taille de rédaction des billets mais cela ne change pas le problème. Merci de me dire ou aller pour retrouver un fond blanc du début jusqu’à la fin de ma page. Merci d’avance pour vos réponses.
Bonjour,
La section "système" n’existe pas pour un utilisateur qui n’a pas les droits d’administration du blog.
Il nous serait plus facile de te répondre pour le fond qui n’englobe pas la totalité du billet si tu nous donnais l’adresse du blog. Provient sans doute d’une erreur de syntaxe dans un billet ou un fichier du thème. Et tu aurais plus de chance de trouver de l’aide en allant sur le forum Dotclear (http://forum.dotclear.org/).
bonjour, merci pour ta réponse. Par contre je suis la créatrice et unique utilisatrice de ce blog, je devrais donc avoir les droits d’admistration du blog. J’ai peut-être mal paramétrer mon blog quand je l’ai créer ? je ne sais pas comment remédier à ce problème maintenant.
Pour la présentation des billets j’utilise le langage wiki car je ne maitrise pas l’autre syntaxe. La modif s’est faite alors que je n’étais pas revenu sur mes billets depuis un moment, je n’ai pas l’impression que le problème soit du à une erreur de ma part… je vais aller sur le forum comme indiqué. Merci.
Avant-hier , Jacqueline me dit : "Je souhaite avoir un blog pour mon atelier d’écriture ".
Je me souviens alors qu’en 2009, j’avais fait un dossier "mon_blog".
Je n’ai pas beaucoup de connaissances en informatique .
Je me lance et voilà: hier mon blog , que nous appelons "encrier87" , est créé sans trop de difficultés grâce à vos fiches et à la documentation dotclear !
Aujourd’hui , j’ai pu créer une page avec photo ….
Grand merci à Kozlika et à toute l’équipe de dotclear !
J’ai beaucoup à apprendre pour améliorer le blog mais quel plaisir d’avoir , grâce à vous , pu obtenir si rapidement ce résultat .
Je suis depuis longtemps les aventures de dotclear et suis heureux de m’être lancé dans cette création de blog (en étant bien conscient que grâce à votre travail , je n’ai pas eu à mettre les mains dans le cambouis…)
Encore MERCI !
j’aimerais faire un blog avec une partie réservée à des personnes avec un mot de passe sécurisé, auquel l’on pourrait accéder après un don sur Paypal. ESt ce possible ?
Bonjour,
Est-ce qu’on peut retirer des photos mises dans le gestionnaire de médias mais autrement que une par une.
En fait, mon souci, c’est que j’en ai une centaine que je n’ai pas mises dans un fichier et elles ne sont donc pas classées.
Je n’ai pas envie de les supprimer ou déplacer une par une.
Merci de la réponse.
Bonjour, comment insérer un logo dans le bandeau (version free de dotclear) ?