Installer et paramétrer le logiciel ftp FileZilla
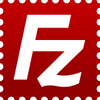
Savoir installer et utiliser un logiciel de ftp vous donnera les dents plus blanches ;-)
FileZilla est compatible Windows, Linux et Mac OS X 10.5. Pour Mac OS X 10.4, voir l’article CyberDuck’.
Il existe pléthore de logiciels. Un logiciel connu, utilisé et assez bien fait c’est FileZilla. Le projet dispose d’un site en français.
Installation
Pour Windows ou Mac, cliquez sur ce lien pour aller à la fenêtre de téléchargement. Pour Linux, rendez-vous au paragraphe dédié ci-dessous.
Cliquer sur le bouton Download sur la ligne de FileZilla Client
.
Dans cet écran, choisissez en fonction de votre système d’exploitation. Pour
Mac OS X, il doit y avoir Apple
. Attention, si votre Mac est de la
génération des G4/G5, choisissez PowerPC-apple
au lieu de
i686-apple
. Pour Windows, choisissez le lien se terminant par
win32-setup.exe
.
Cliquer sur Enregistrer le fichier
(ou équivalent).
Une fois le téléchargement terminé, vous trouverez une icône sur le bureau.
Pour Windows
Double-cliquez sur l’icône Filezilla.
Cliquez sur I agree
, puis sur Next
trois fois de suite, puis
sur Install
.
Et enfin sur Finish
. Le programme est disponible dans le menu
Démarrer.
Pour Mac OS X
Double-cliquez sur l’icône dont le nom se termine par « .tar.bz2 ».
Glissez l’icône FileZilla dans votre dossier Applications.
Linux (Ubuntu)
Dans le menu Applications, en haut à gauche du bureau,
choisissez la dernière entrée Ajouter/supprimer des programmes
Dans la zone de recherche en haut à droite de cette fenêtre, tapez
FileZilla. Cochez, appliquez les changements, le logiciel est prêt à l’emploi
(vous le trouverez dans Applications > Internet). Si vous
n’utilisez pas Ubuntu, référez-vous à votre utilitaire de gestion de paquetages
préféré.
Réglages
Pour gagner du temps et éviter les soucis, il est préférable de faire tout
de suite quelques réglages. Allez dans le menu FileZilla ->
Préférences
(Mac) ou Edition -> Paramètres
(Windows/Linux).
- Dans Connexion -> ftp
- vérifier que
Passifest sélectionné
- vérifier que
- Dans Transfert -> Type de fichiers
- cocher le bouton
Binaire
- cocher le bouton
Limitation du nombre de transferts simultanés
Autoriser plus d’un transfert simultané peut produire des erreurs chez certains hébergeurs (Free par exemple), il sera alors indispensable de procéder au réglage suivant :
- Dans Transfert
- inscrire
1comme nombre de transferts simultanés maximum
- inscrire
- Dans Edition des fichiers
- cochez l’option
Toujours utiliser l'éditeur par défaut - cochez
Utiliser l’éditeur personnaliséet choisir Smultron (Notepad++ si vous utilisez Windows, Gedit pour Linux) grâce au boutonParcourir:
- cochez l’option
- Dans Interface -> Listes de fichiers
- pour
Action du double-clic sur les fichiers, choisirAfficher / Editer
- pour
Emplacement de l’éditeur
- Sur Mac OS X, /Applications/Smultron
- Sur Windows, C:\Program Files\Notepad++\notepad++.exe
- Sur Linux, /usr/bin/gedit ou /usr/bin/kate (selon que vous utilisez le bureau Gnome ou KDE)
Paramétrer mon site
Lancer FileZilla.
Et dans le menu Fichier
, cliquer sur Gestionnaire de
Sites…
Cliquer sur le bouton Nouveau Site
. Et remplir les champs
Hôte
, Utilisateur
et Mot de Passe
avec les informations
fournies par votre hébergeur.
Il est possible de tester la connexion en cliquant sur Connexion
.
Envoyer un fichier sur le serveur
Sélectionner à droite le dossier de destination. Le chemin de ce dossier
varie en fonction de la configuration de votre hébergement. A partir de la
racine de votre hébergement, il y a un dossier contenant les pages destinées au
web. Ce dossier s’appelle ici www
. Ailleurs, il peut s’appeler
public-html
ou un nom dans ce genre.
Glissez/déposez le(s) fichier(s) a télécharger de la fenêtre de gauche dans
la fenêtre de droite. Vous pouvez également procéder par clic-droit (ctrl+clic
sur Mac) et choisir Envoyer
dans le menu contextuel.
Pour récupérer un fichier ou un dossier, il suffit de faire la même opération en glissant de droite à gauche.
La fenêtre principale de FileZilla en détails
Histoire de savoir de quoi on cause, repérons maintenant le fonctionnement de la fenêtre de FileZilla Vous pouvez agrandir la capture ci-dessous (et un certain nombre de celles qui précèdent) en cliquant sur l’image.
J’ai choisi de découper en cinq zones principales et deux zones bis, en ignorant les menus et la barre de boutons, afin de ne pas surcharger la présente fiche. N’hésitez pas à suggérer des améliorations dans les commentaires.
- Barre de connexion rapide :
vous pouvez saisir ici vos paramètres de connexion, sans passer par le Gestionnaire de sites pour vous connecter. - Zone de dialogue client/serveur :
lorsque vous vous connectez, défilent ici les commandes échangées entre FileZilla et votre serveur FTP. Si rien ne s’inscrit, c’est qu’aucune connexion n’est en cours (FileZilla n’essaie même pas d’atteindre un serveur). - Site local :
apparaissent ici les dossiers de votre ordinateur, et dans la zone bis en-dessous, les dossiers et fichiers contenus dans le dossier en cours (dont l’emplacement apparaît sur la ligne du haut). - Site distant :
apparaissent ici les dossiers présents sur votre serveur FTP. Selon la configuration de l’hébergeur, il faudra parfois placer les fichiers qu’on veut voir sur le web dans un dossier www, htdocs, ou public_html. La zone bis fonctionne de la même manière que ci-dessus. - Transfert de fichiers :
s’affichent ici les fichiers en cours ou en attente de transfert (que ce soit de votre ordinateur à votre serveur ou le contraire), et dans les autres onglets, les fichiers dont les transferts sont achevés. Attention : si un nombre apparaît après le nom de l’ongletTransferts échoués
, certains fichiers que vous avez tenté de transférer ne sont pas arrivés à destination. Cliquez alors sur l’onglet pour replacer, par clic-droit (ctrl-clic sur Mac), lesdits récalcitrants fichiers dans la file d’attente.
Faire une copie de sauvegarde d’un fichier
Quand on touche aux fichiers de configuration de Dotclear, il est facile de faire une faute de frappe qui empêchera Dotclear de fonctionner. Ce n’est pas grave, vous avez une sauvegarde ! récente ?…
Alors, pour éviter de perdre du temps et de s’énerver, une bonne habitude c’est de toujours faire une copie de sauvegarde des fichiers de configuration avant de les modifier. Ca prend trois click et ça peut vous éviter la crise de nerf. Avec FileZilla, vous téléchargez une copie de votre fichier du serveur vers votre disque local.
Publié le dimanche 12 avril 2009 par François Granger






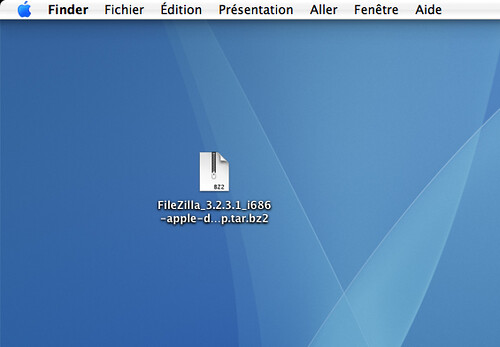
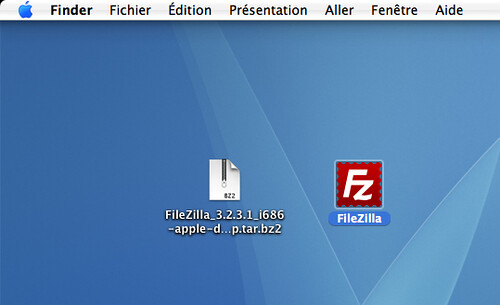
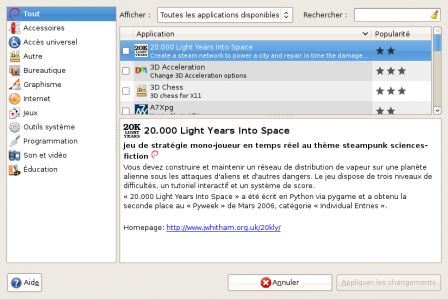
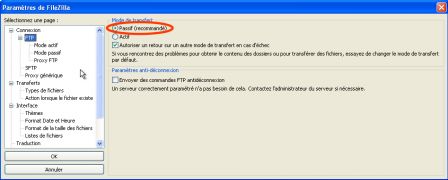
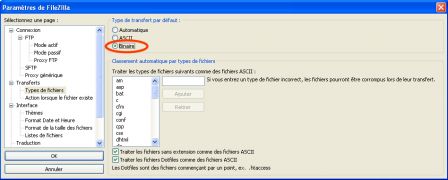
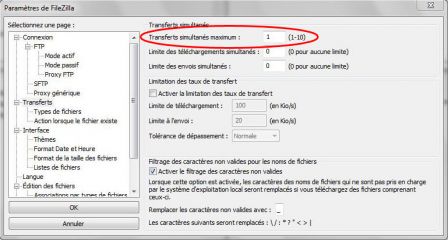
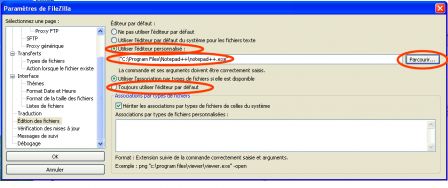
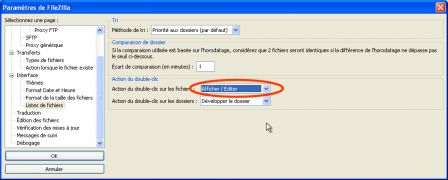




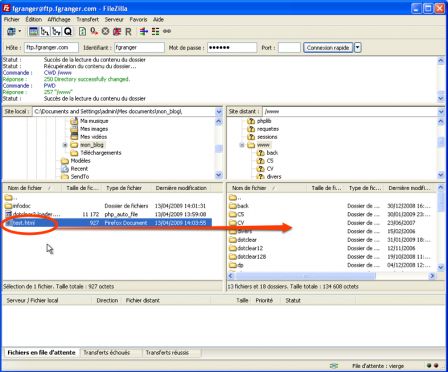
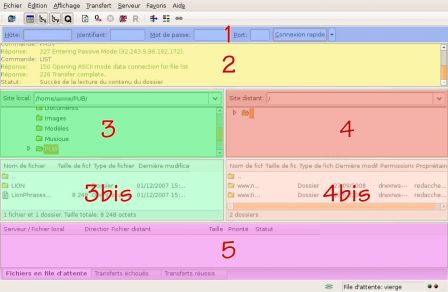
Commentaires
Bonjour,
J’ai un souci par rapport à FileZilla : je n’arrive pas à me connecter au serveur.
Voilà ce qui apparaît à chaque tentative :
Statut : Résolution de l’adresse de ftpperso.free.fr
Statut : Connexion à 212.27.63.3:21…
Statut : Connexion établie, attente du message d’accueil…
Erreur : Impossible d’établir une connexion au serveur
Pourtant, j’ai bien mis l’adresse de l’hôte, mon identifiant, et mon mot de passe donnés par Free. Pourquoi ça ne marche pas ?
Merci de votre aide !
Bonne journée !
Bonjour et bienvenue Missfourche : pour l’identifiant on est bien d’accord que c’est tout ce qui précède le @free.fr du compte Free pour lequel tu as demandé l’activation des pages perso ?
Hello,
Je viens de brancher un Imac chez moi et j’ai téléchargé Filezilla pour Intel (sur Mac) J’utilise filezilla pour transférer des fichiers vers mon blog.
Bref; j’ai fait toutes les config que vous recommandez mais malgré tout, il m’est impossible d’établir une connexion avec mon serveur FTP.
J’obtiens le message suivant:Réponse : 530 Login authentication failed
Erreur : Erreur critique
Erreur : Impossible d’établir une connexion au serveur
Pouvez-vous m’aider? ce serait bien gentil.
Bien cordialement,
BW
Bonjour blandine. Ce dont tu parles ne ressemble pas tant à un mauvais paramétrage de Filezilla en soi qu’à un souci au niveau des paramètres de connexion FTP chez ton hébergeur. Peux-tu vérifier dans le mail qu’il t’a sans doute envoyé (parfois les hébergeurs donnent aussi accès à une page de gestion de compte où l’on peut retrouver toutes ces infos).
Quelqu’un sait-il comment indiquer à FileZilla de conserver les dates et heures des fichiers téléchargés (du FTP au local) ?
Merci.
Brol, en principe Ctrl-T (option "Préserver l’horodatage des fichiers transférés") du menu Transfert (Filezilla v3.2.8.1) devrait faire l’affaire… Sous certaines conditions indiquées par un message en popup au moment de l’activation.
Moi non plus je n’arrive pas à me connecter sur filezilla, pourtant j’ai suivi toutes les instructions ci-dessus. Voilà ce que ça dit pour moi:
Statut : Résolution de l’adresse de ftp.hebergratuit.com
Statut : Connexion à 209.190.85.248:21…
Statut : Connexion établie, attente du message d’accueil…
Erreur : Délai d’attente expiré
Erreur : Impossible d’établir une connexion au serveur
Statut : Attente avant nouvel essai…
Statut : Résolution de l’adresse de ftp.hebergratuit.com
Statut : Connexion à 209.190.85.248:21…
Statut : Connexion établie, attente du message d’accueil…
Erreur : Délai d’attente expiré
Erreur : Impossible d’établir une connexion au serveur
Merci pour ce tuto.
Super, j’ai installé et paramétré Filezella avec succès, ça marche…presque !
Le transfert de fichiers à réussi sauf pour 2 que je remets constamment sur la file d’attente. Le message d’erreur "Délai d’attente expiré" apparait. Ce n’est ni la taille de ces fichiers qui est en cause, ni leur origine…
Je ne comprends pas. Pouvez-vous m’aider ?
Bonjour,
peux-tu nous en dire plus sur ton hébergeur et sur les fichiers en question ?
Patience est mère de sureté ; j’ai enfin réussi à transférer l’ensemble des fichiers. Je crois que l’échec venait de ma liaison internet faussée par quelques micro-coupures.
Pour info j’ai opté pour OVH version Perso à 25Go.
Merci pour la réactivité d’ABC Dotclear et puisqu’il est encore temps : "BONNE ANNEE 2010 !"
bonjour, moi, j’ai un souci, mon transfert ce passe bien, jusqu’au moment ou il doit le mettre dans mon dossier fichier reçu!!! en fait maintenant, ça va dans le bloc note de l’ordi, et le message me met qu’il faut que je modifie le chemin, mais je ne sais pas comment faire!!! je ne sais pas ce qui c’est passé, avant, ça allait direct dans mes fichiers reçus, et pas de problèmes???merci bcp
j’ai recommencé, et ça me met exactement : utiliser un autre éditeur pour modifier le fichier, car le fichier est trop grand pour le bloc note !!!! merci, et bon we…
Dans la partie réglage, tu as dû omettre ce qui correspond à Notepad++, cf. ce billet sur le choix de l’éditeur de texte.
Le double-clic, par défaut, je crois, lance le transfert des fichiers mais les réglages proposés dans cette fiche vont avoir pour effet de lancer l’édition du fichier (dans l’éditeur, donc, par défaut le bloc-notes dans Windows).
merci bcp Lomalarch, je ne comprends pas pourquoi mon fichier n’allait pas dès le départ dans le bloc notes, et que ça ne le fait que depuis 1 semaine.En fait, ce n’est pas moi qui est installé fillezilla, et je ne suis jamais allée dans les réglages;te serai t’il possible de me décrire étape par étape, les manips a faire pour récupérer, mes fichiers dans mes fichiers reçus, stpTOUT se fait sur l’ordi, j’espère, je suis un peu pénible, mais je ne veux pas demander a la personne qui me l’a installé!!et tu es mon ou ma sauveuse? JE SUIS un peu débutante en ordinateur, alors, si tu peux et veux m’aider, je t’en serai reconnaissante, merci…d’avance. vivie
a y est, bonne nouvelle, j’ai réussi, j’ai rerégler des trucs comme mettre en binaire…en fait j’ai laissé par défaut l’éditeur, et pour pouvoir lire mon film, j’ai fait un seul clic, télécharger, et j’ai séléctionné mes documents!!!! ça a été très vite 2m15, au lieu de 30m d’habitude, et je peux enfin voir mes films enregistés a la tv !!!!! je suis contente de moi, un grand merci aussi a Lomalarch…vivie
Bonjour,
j’ai suivi ces instructions à la lettre mais je n’arrive pas a faire marcher filezila voilà ce qu’il me met:
Statut : Résolution de l’adresse de ftp.site.com
Statut : Connexion à 66.113.131.78:21…
Statut : Connexion établie, attente du message d’accueil…
Réponse : 220 Microsoft FTP Service
Commande : USER lmehdi
Réponse : 331 Password required for lmehdi.
Commande : PASS ********
Réponse : 530 User lmehdi cannot log in.
Erreur : Erreur critique
Erreur : Impossible d’établir une connexion au serveur
Bonjour,
J’ai suivi tous vos conseils pour installer et paramétrer filezilla, selon lorsque je veux télécharger de mon ordi à la free le téléchargement se fait en 5 heures voir plus selon la durée du film… Que puis-je faire?
Merci pour vos conseils.
@ Nath : tu télécharges quoi d’où à où ?
Tu parles de film, un rapport avec dotclear ?
bonjour, avec mon macbook, j’essayer de uploader un fichier de moins d’un giga sur le site de téléchargement www.wupload.com avec filezilla. J’ai mis les infos que le site m’a donné dans les case adéquate, le mode de transfert en passif, limiter le nombre maximum de connexion à 1, mais j’ai toujours le même message de d’erreur:
Erreur : Impossible d’établir une connexion au serveur
Statut : Résolution de l’adresse de fr.wupload.com
Statut : Échec de la tentative de connexion avec "EAI_NONAME - Neither nodename nor servname provided, or not known".
Erreur : Impossible d’établir une connexion au serveur
Statut : Attente avant nouvel essai…
Statut : Résolution de l’adresse de fr.wupload.com
Statut : Échec de la tentative de connexion avec "EAI_NONAME - Neither nodename nor servname provided, or not known".
Erreur : Impossible d’établir une connexion au serveur
Que dois-je faire?
Les contacter par mail pour avoir une réponse à ta question…
Bonjour à tous,
j’ai pour ma part le même problème que pour Maya et Math; le message apparait: "impossible d’établir une connexion au serveur"…
Quelqu’un sait il comment faire?
Merci
Bonjour,
Je suis chez orange avec une connexion 20Mbits/s mais lorsque je télécharge avec filezilla je n’arrive pas à dépassé les 1.5Mo/s alors que j’ai lu que je pouvais téléchargé au maximum de ma connection soit 2.5Mo/s. Est que c’est normal ou bien je dois effectuer d’autres réglages. Merci d’avance pour votre réponse et bonne soirée.
P.S : J’ai suivi le tuto à la lettre.
Je voudrai savoir comment supprimer un dossier dans la partie serveur. Merci d’avance
Bonjour,
J’utilise filezilla sur Mac et j’ai suivi toutes les instructions comme indiqué (merci pour tout d’ailleurs !)
lorsque je transfère les fichiers de wordpress, seulement une partie est réussie et l’autre partie échoue
Cmt puis-je faire ? je réitère plusieurs fois mais cela échoue toujours…
Merci à vous !!
À part le fait que nous ne sommes pas ici spécialisés sur wordpress mais sur un autre système de blog, je pense que cela peut dépendre de l’hébergeur. Chez Free.fr, par exemple, il faut limiter le nombre de connexions simultanées dans les préférences. Je limite, pour ma part, à 1, bien que 2 soient autorisées, pour m’éviter tout problème chez eux…
bonjour même problème que tous le monde,
Réponse : 220-Bienvenue,
Réponse : 220-
Réponse : 220- On Vous Héberge ?
Réponse : 220-
Réponse : 220-Vous êtes connecté sur web969.
Réponse : 220 This is a private system - No anonymous login
Commande : USER lucylewa
Réponse : 331 User lucylewa OK. Password required
Commande : PASS ************
Réponse : 530 Login authentication failed
Erreur : Erreur critique
Erreur : Impossible d’établir une connexion au serveur
Je ne vois aucune réponse ou solution et j’ai beau reessayer et réactualiser mon mot de passe rien ne marche merci d’avance de votre réponse.
Bon beh j’ai installé filezilla avec succès.
Mon site est en ligne et je vous remercie du tuto.
Je rencontre un problème sur certains fichiers qu’un ami a mis en ligne. DEs pdf de 40 à 60mo impossible à récupérer :
Commande : RETR LivredeQuêtes1- 2012.pdf
Réponse : 550 Can’t open LivredeQuêtes1- 2012.pdf: Permission denied
Erreur : Erreur critique lors du transfert du fichier
voilà … que dois je faire pour résoudre ce problème ?
Cette erreur n’est valable que sur les fichiers pdf que je ne peux donc pas récupérer du serveur …
Fulgurator : les accents et espaces dans des noms de fichiers sont à proscrire sur internet, et c’est la raison la plus probable de tes problèmes de transfert.
Tu peux tenter une récupération des fichiers par leur url dans ton navigateur, mais remplace-les par quelque chose de plus interneto-compatible, si tu veux m’en croire ;-)
Lucyl : aucune info sur ton hébergeur, et ma boule de cristal est en panne…
À tous : ce site n’a pas vocation à fournir de l’aide sur Filezilla mais bien sur l’installation et la personnalisation de Dotclear. Merci d’en tenir compte…
bonjour j’ai le message la qui c’est afficher
délai d’attente expire impossible de recupere le dossier
le temps que je comprenne comment il fallait faire aparrament
je ne sais plus le voir par filezilla, comment pourais je faire§?
gule23, je te renvoie à la fin de mon précédent message…
Salut, moi j’installe Fizella je l’utilise et je le ferme et a ma suivante utilisation, je dois le reinstaller, comment faire ??
Bonsoir,
Moi je suis sur MAC, 10.7.x j’ai appliqué les recommandations en vrai. J’ai le message d’erreur suivant:
__Statut : Résolution de l’adresse de groupesatec-inter.com
Statut : Échec de la tentative de connexion avec "EAI_NONAME - Neither nodename nor servname provided, or not known".
Erreur : Impossible d’établir une connexion au serveur
Statut : Attente avant nouvel essai…
Statut : Résolution de l’adresse de groupesatec-inter.com
Statut : Échec de la tentative de connexion avec "EAI_NONAME - Neither nodename nor servname provided, or not known".
Erreur : Impossible d’établir une connexion au serveur__
Merci de votre aide…
Bonjour , moi je n’ai qu’un seul soucis , en fait a chaque fois que j’utilise Filezilla , il se désinstalle et se réinstalle avant que je puisse charger mes films sur mon disque dur free, est ce normal ?
J ai bien suivi, mais impossible de pouvoir éditer mes fichiers.
le menu déroulant avec clic droit s ouvre mais éditer n est pas possible
que faire ?
merci
Bonjour,
j ai créer un fichier thème enfant et puis style CSS
Mais quand je clic droit sur le fichier style css, la fonction Afficher/ editor n est pas possible
j ai tous essaye.
Pourriez vous m aider, car je désir éditer ce dernier fichier .
Merci pour l aide
Thierry
Attention aux versions infectées !
Service manuals might help level homeowners in the direction of troubleshooting suggestions and common product errors.
More Info About "Installer et param??trer le logiciel ftp FileZilla - abc dotclear" on http://abc.dotaddict.org/fiche/Inst…
j’ai un problème, l’arborescence locale n’est pas à jour, des dossiers effacés apparaissent, et les dossiers existants n’apparaissent pas.
Que dois je faire pour être à jour ?
Merci pour vos conseils
Bonjour,
j’ai fait tous ce sue vous avez dit et je vois bien mes fichiers de mon site sur la colonne de droite mais impossible d’ouvrir les fichiers jpeg et pdf.
Comment faire j’ai téléchargé aussi ledit mais ça ne fonctionne pas.
Merci de m’aider svp
Bonjour,
Si une pauvre, vraie, débutante ne vous rebute pas :
j’ai vraiment besoin d’utiliser FileZilla.
J’ai compris son utilisation, mais j’ai un ENORME souci, le plus stupide qui soit : Je ne sais pas remplir la première ligne. "Accès rapide"
QUATRE cases :
1 - HOTE : Je dois y mettre mon adresse IP, c’est ça ?
2 - IDENTIFIANT : J’ai lu quelque part que c’est le serveur qui l’attribue. Mais en pratique, ça veut dire quoi ?
Sachant que je connais mon navigateur (Mozilla), que je sais qui est mon FAI (ADSL), et que je suis l’unique utilisatrice et propriétaire des connexions de MON PC (Ws7) et des adresses mail via Yahoo, c’est quoi mon identifiant ? Où le trouver ?
3 - Idem pour le MdP, mais cela devrait être plus facile à comprendre avec la réponse précédente.
4 - je sais que par défaut ce sera automatique.
Aidez-moi, svp.
Je ne comprends pas. la connexion au serveur semble être correcte mais aucune mise à jour de mon site se fait.
Statut : Résolution de l’adresse de ftp.online.net
Statut : Connexion à 62.210.16.42:21…
Statut : Connexion établie, attente du message d’accueil…
Statut : Connecté
Statut : Récupération du contenu du dossier…
Statut : Contenu du dossier "/" affiché avec succès
Bizarrement je ne vois rien d’autre comme "connexion au serveur" alors qu’il me semle bien qu’hier je l’avais. Quand je transfère du site local au site distant, le transfère semble se faire mais rien n’est pris en compte sur le web. Je ne comprends pas ça ne m’est jamais arrivée